Orientation:
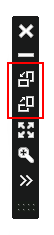
Create a new project by selecting File menu > New Project or short-cut keys Ctrl+Shift+N.
Choose Windows Phone Template, and change project name as "Orientation Demo"
MainPage.xaml:
Add following code in OrientaionChanged event handler.
private void PhoneApplicationPage_OrientationChanged(object sender, OrientationChangedEventArgs e)
{
if ((e.Orientation & PageOrientation.Portrait) == PageOrientation.Portrait)
{
Grid.SetRow(image1, 0);
Grid.SetRow(image2, 1);
Grid.SetRow(image3, 2);
Grid.SetColumn(image1, 0);
Grid.SetColumn(image3, 0);
Grid.SetColumn(image2, 0);
}
else
{
Grid.SetRow(image1, 0);
Grid.SetRow(image2, 0);
Grid.SetRow(image3, 0);
Grid.SetColumn(image1, 0);
Grid.SetColumn(image2, 1);
Grid.SetColumn(image3, 2);
}
}
Get source code for Orientation
- Windows Phone supports portrait and landscape screen orientations.
- Types of Orientations
- Portrait
- Landscape Left
- Landscape Right
Portrait :
- Portrait is a vertical orientation of the device.
- By default, silverlight applications runs portrait orientation.
- In Portrait orientation, the page oriented vertically so that the height of the page is greater than its width.
Landscape :
- Landscape is a horizontal orientation of the device.
- By default, XNA application runs landscape orientation.
- In Landscape orientation, the page oriented horizontally so that width of the page is greater than its height.
- There is no way to specify that a page supports only landscape left or only landscape right. we have the possibility to support both or no landscape mode.
- We can simply rotate device to initiate a change orientation to another.
- The orientation buttons have rectangles with arrows that indicates the orientation change.
- We can specify the supported orientation on page level.
- we can support different orientation on a page level, the value can be specified in code or as an attribute of the PhoneApplicationPage in XAML.
SupportedOrientations=”Portrait”
- Possible values of SupportedOrientations property
- Portrait
- Landscape
- PortraitOrLandscape
- We can specify orientations manually in code.
SupportedOrientations =SupportedOrientations.Portrait; SupportedOrientations=SupportedOrientations.Landscape; SupportedOrientations=SupportedOrientations.PortraitOrLandscape;
- Page Orientation change event:
- In this event, we can override functionality or add more functionality the page orientation.
Syntax:
protected override void OnOrientationChanged(OrientationChangedEventArgs e)
{
//write code here for override or add functionality
base.OnOrientationChanged(e);
}
Scrolling Technique:
- Avoid fixed sizes of elements, set the element's width using “*” (asterisk) or “AUTO”, these are handles elements sizes in orientation (horizontal).
- Add Scroll viewers for containers like the stackpanel, or use elements that come with built-in scrolling capabilities, this is handles vertical size.
- The scrolling technique uses a StackPanel or Grid layout controls with in Scrollviewer control.
- Scrollviewer control enables the scroll, If StackPanel or Grid control not fit in page.
- The grid layout technique positions UI elements in a Grid. When an orientation change occurs, programmatically change the elements positions.
- Grid layout technique, perform following steps
- Change the SupportedOrientations property of the page to PortraitOrLandscape.
- Use Grid for the content panel.
- Create an OrientationChanged event handler and add code to reposition elements in the Grid.
Demo:
Create an application for Orientation Demo
Create an application for Orientation Demo
MainPage.xaml:
- By default page supported orientation is Portrait.
SupportedOrientations="Portrait"
- I have changed SupportedOrientation Portrait to PortraitOrLandscape, Then only page supported orientations.
SupportedOrientations="PortraitOrLandscape
- I have created three rows for Content Panel Grid then I have added three Images each one for a row in MainPage.xaml.
- Right click on project and create folder with name Images.
- Add images to Images folder by right click on Images folder choose add-> add existing items.
This demo goal is displays images vertically in Portrait orientation, and displays horizontally in Landscape orientation.
- Add following code in MainPage.xaml
<Grid x:Name="ContentPanel" Grid.Row="1" Margin="12,0,12,0">
<Grid.RowDefinitions>
<RowDefinition Height="AUTO"/>
<RowDefinition Height="AUTO"/>
<RowDefinition Height="AUTO"/>
</Grid.RowDefinitions>
<Grid.ColumnDefinitions>
<ColumnDefinition Width="AUTO"/>
<ColumnDefinition Width="AUTO"/>
<ColumnDefinition Width="AUTO"/>
</Grid.ColumnDefinitions>
<Image Name="image1" Source="/Images/1.png" Height="200"/>
<Image Name="image2" Source="/Images/2.png" Height="200" Grid.Row="1"/>
<Image Name="image3" Source="/Images/3.png" Height="200" Grid.Row="2"/>
</Grid>
- After added images into MainPage.xaml , its look like following image.
- We can change controls positions programmatically in a GRID, when orientation changes occurs.
- Create OrientationChanged event handler in a PAGE. When device or emulator changes orientation OrientationChanged event handler will be fired.
- In Landscape, I have displaying images in a single row and three columns.
Add following code in OrientaionChanged event handler.
private void PhoneApplicationPage_OrientationChanged(object sender, OrientationChangedEventArgs e)
{
if ((e.Orientation & PageOrientation.Portrait) == PageOrientation.Portrait)
{
Grid.SetRow(image1, 0);
Grid.SetRow(image2, 1);
Grid.SetRow(image3, 2);
Grid.SetColumn(image1, 0);
Grid.SetColumn(image3, 0);
Grid.SetColumn(image2, 0);
}
else
{
Grid.SetRow(image1, 0);
Grid.SetRow(image2, 0);
Grid.SetRow(image3, 0);
Grid.SetColumn(image1, 0);
Grid.SetColumn(image2, 1);
Grid.SetColumn(image3, 2);
}
}
 |
| Portrait |
 |
| Landscape |
Get source code for Orientation
No comments:
Post a Comment